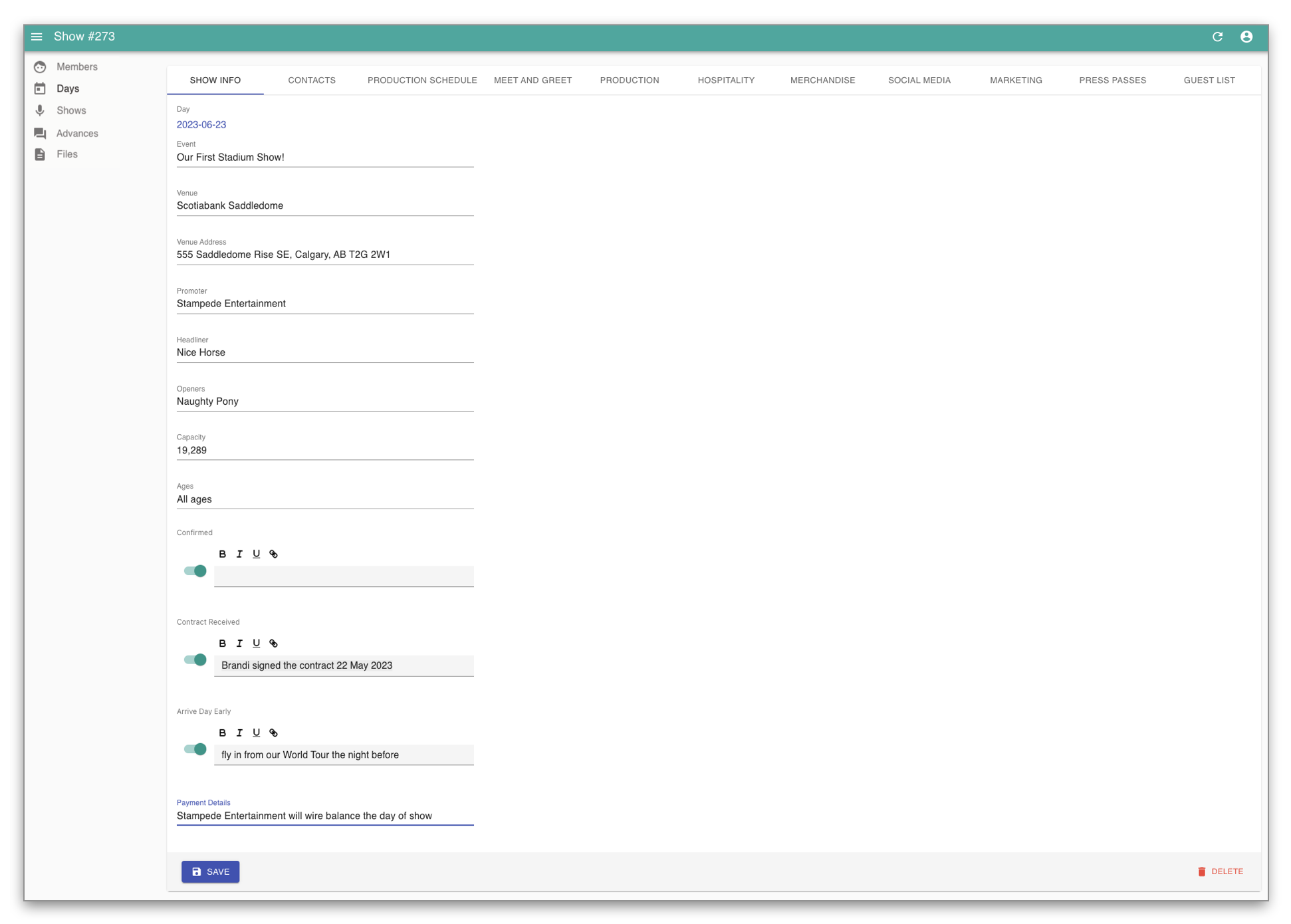CREATING AND EDITING A SHOW
Learn how to create, edit, modify, and delete a show in the BANDIE Management Portal.
UPDATED 25 MAY 2023
Creating a Show
Great news—you booked a gig! Now it’s time to enter it in BANDIE.
Before creating a show, remember to create a day for the show to be linked to. For help on how to create a day, see Creating and Editing a Day.
Once the day has been created, you are ready to create your Show. Navigate to the Days page located in the left sidebar menu of your Band Portal Page, and click the CREATE SHOW button beside the day of the show.
Editing a Show
Once you click the CREATE SHOW button, the SHOW INFO tab will appear. Fill in all of the general show information fields in the SHOW INFO tab.
TIP: Take advantage of the blank fields beside the toggles in the Show tabs—add any extra notes or information that might be useful to you or other members of your band and team.
TIP: Remember, you can create multiple shows on the same day! Just click CREATE SHOW again on that same day when you are ready to create an additional show.
Remember to SAVE your show once you have entered the SHOW INFO tab information.
Additional Show data is entered in the tabs along the horizontal menu bar at the top of the Show page:
CONTACTS
Use the CONTACTS tab to enter show-specific contacts (venue contacts, production manager, backline company, etc.) Do not enter band, crew, or team members into this tab — internal band, crew, and team should be entered on the PERSONNEL tab on the Days page (see Creating and Editing a Day for more information).
PRODUCTION SCHEDULE
Use the PRODUCTION SCHEDULE tab to enter any production-related events for the show (parking, load-in, soundcheck, doors, set times, show curfews, etc.)
TIP: When entering an event in any event-entry tab (such as the Production Schedule and Meet and Greet tabs on the Create Show page) you can connect a member to the event. When you add a member to event, that event will show up in that member’s personalized itinerary, and they will receive push notifications for that specific event as well.
In order for a member to appear in the dropdown menu for an event, they must be entered into the PERSONNEL tab on the day that event occurs. Refer to the Creating and Editing a Day for information on how to add a member.
MEET AND GREET
Have a meet and greet scheduled before the show? Use the MEET AND GREET tab to enter the details.
PRODUCTION
Use the PRODUCTION tab to enter all of the production information that you get from your show advance.
TIP: Did you upload your stage plot in the FILES section of BANDIE? If so, it will be accessible to choose from the Stage Plot dropdown in the PRODUCTION tab!
See Getting Started - The Management Portal for help on uploading to the FILES section.
HOSPITALITY
Use the HOSPITALITY tab to enter all of the hospitality information that you get from your show advance.
MERCHANDISE
Use the MERCHANDISE tab to enter all of the merchandise information for the show.
SOCIAL MEDIA
Use the SOCIAL MEDIA tab to enter any important social media handles and hashtags for the show.
MARKETING
Use the MARKETING tab to enter all of the marketing information for the show.
PRESS PASSES
Use the PRESS PASSES tab to enter the press pass information for the show.
GUEST LIST
Use the GUEST LIST tab to enter the guest list information (and your guest list!)
Deleting a Show
Although we would not wish a cancelled show on anybody, sometimes it happens. If it does, delete the show from BANDIE by clicking the DELETE button in the bottom right corner of that Show’s page.